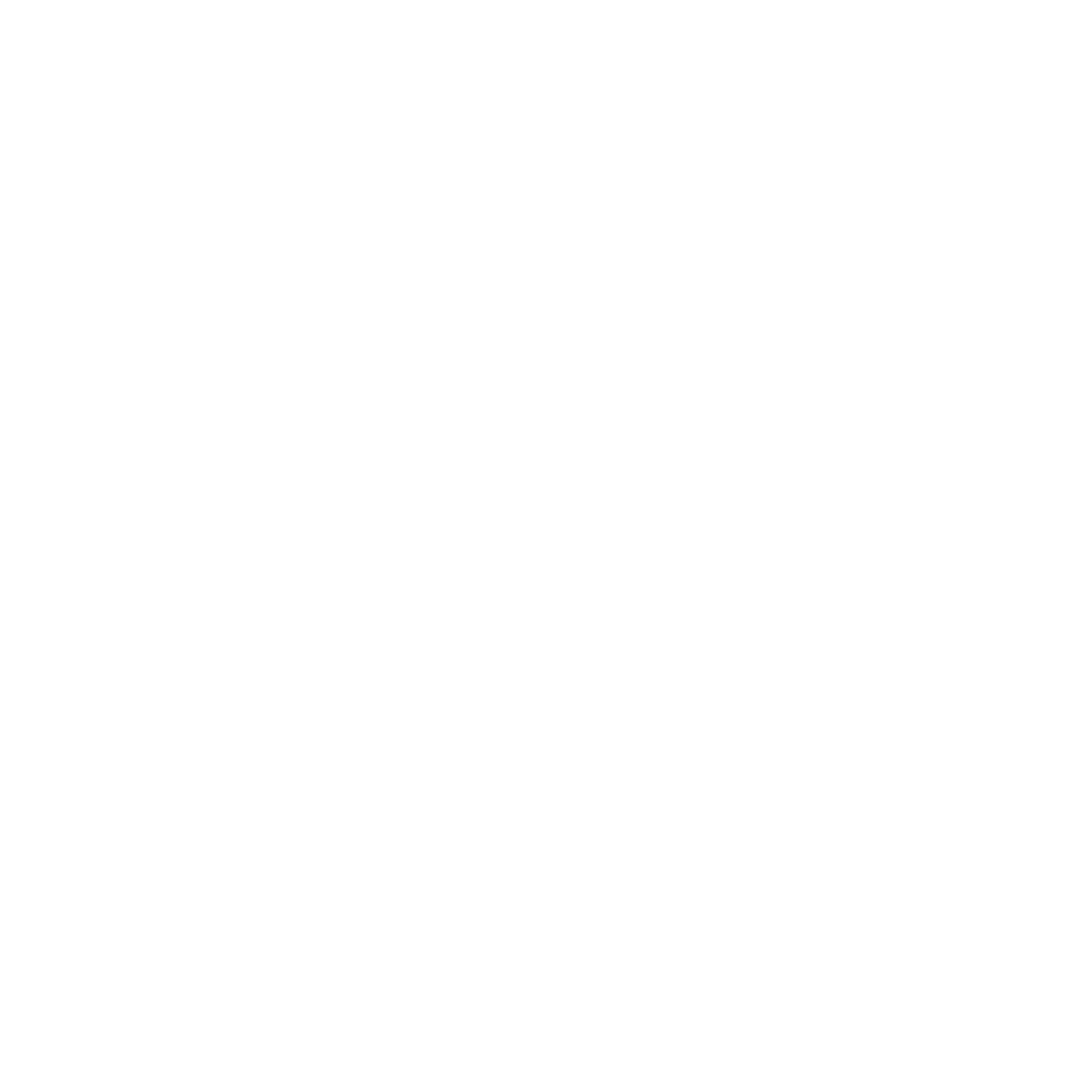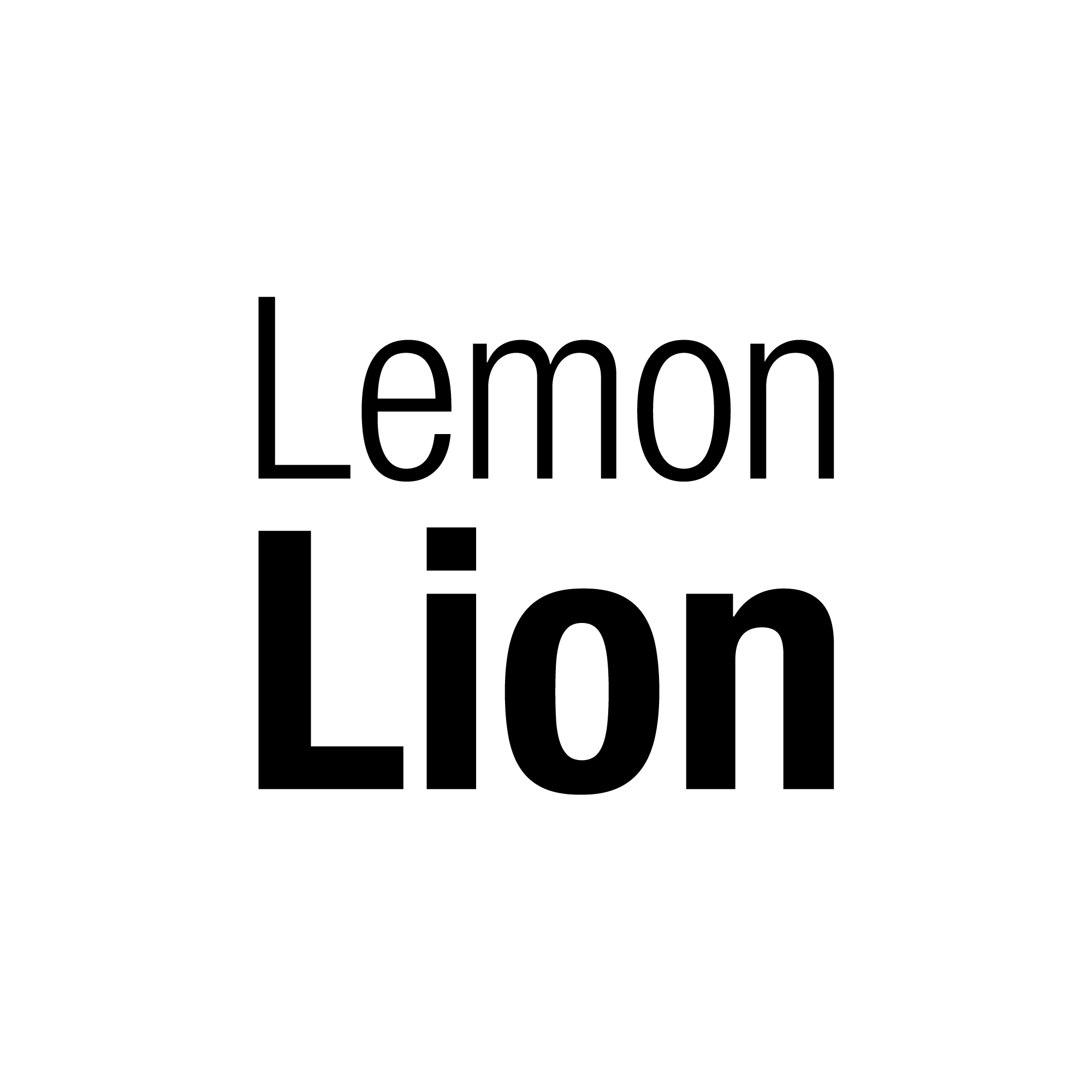14 jan 2019 Ako vložiť moderný, responzívny e-mailový podpis v aplikácii iOS Mail v iPhone

Na blogoch sa ešte i dnes viete dočítať, že na mobilných telefónoch iPhone nie je možné používať e-mailový podpis vašej spoločnosti s logom a odkazmi na vašu webovú stránku [odkaz] alebo, že na to potrebujete špeciálnu aplikáciu [odkaz]. Nie je to pravda. V tomto článku nájdete postup, vďaka ktorému to zvládnete sami.
Riešenie, ktoré ponúkam dokonca umožňuje používať omnoho modernejší a štýlovejší e-mailový podpis než aký by ste docielili cez webmail rozhranie RoundCube od WebSupportu [odkaz], populárneho poskytovaľa emailových schránok pre firmy.
To je teda spomínaný návod. Snímky obrazovky sú z iPhone SE s iOS 12.1.2.
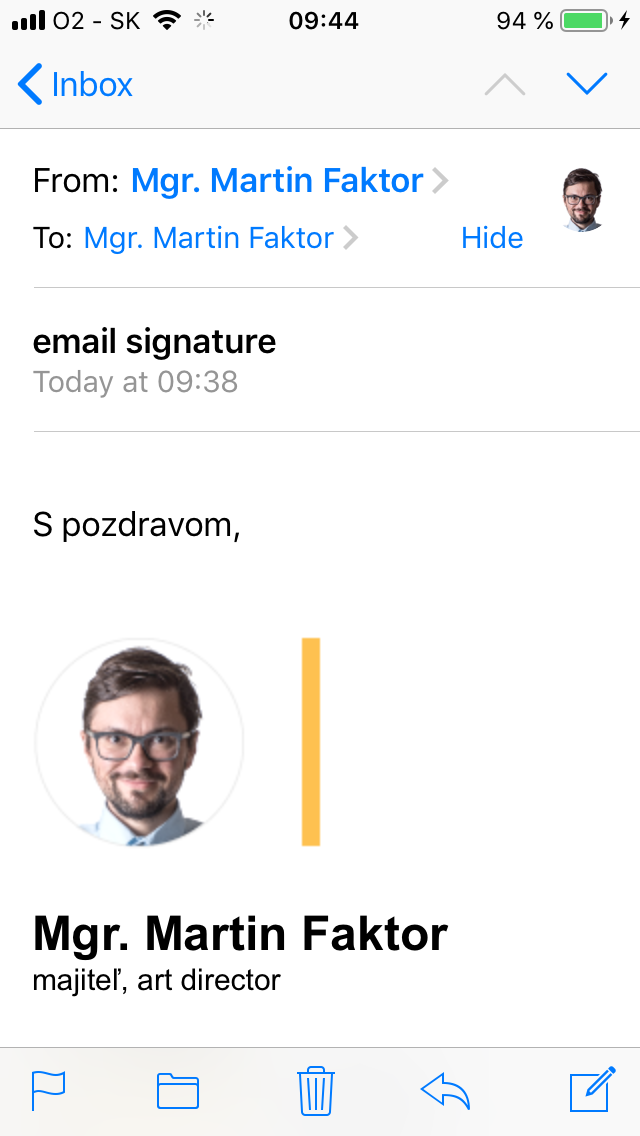
- Na telefón si prepošlite e-mailovú správu, ktorá obsahuje e-mailový podpis. Pošlite ho do schránky, ktorú viete na vašom iPhone otvoriť. Ja to robím z desktopovej OS X aplikácie Mail. Ak neviete ako e-mailový podpis do aplikácie OS X Mail dostaneme, v článku „Nastavenie e-mailového podpisu v Apple Mail (desktop)“ [odkaz] nájdete návod ako to urobiť.
Aktualizované 17/03/2022: Vo finálnej správe Vám po novom zasielame už URL odkaz na váš kód. Po jeho kliknutí sa nový emailový podpis zobrazí v prehliadači webu. Nastavený je zvyčajne iOS Safari. Toto je bezpečnejší spôsob, pri ktorom máme istotu, že do poštového klienta prenášate naozaj všetok kód, ktorý zabezpečuje responzivitu a spätnú kompatibilitu podpisov.
Pozrite sa aké emailové podpisy sme už robili.
-
- Otvorte túto správu a skopírujte celý jej obsah do vyrovnávacej pamäte. V mojom prípade to docielim tak, že som podržal prst nad slovom “S pozdravom” a keď sa ma telefón opýtal čo chcem, zvolil som “Vyznačiť všetko”
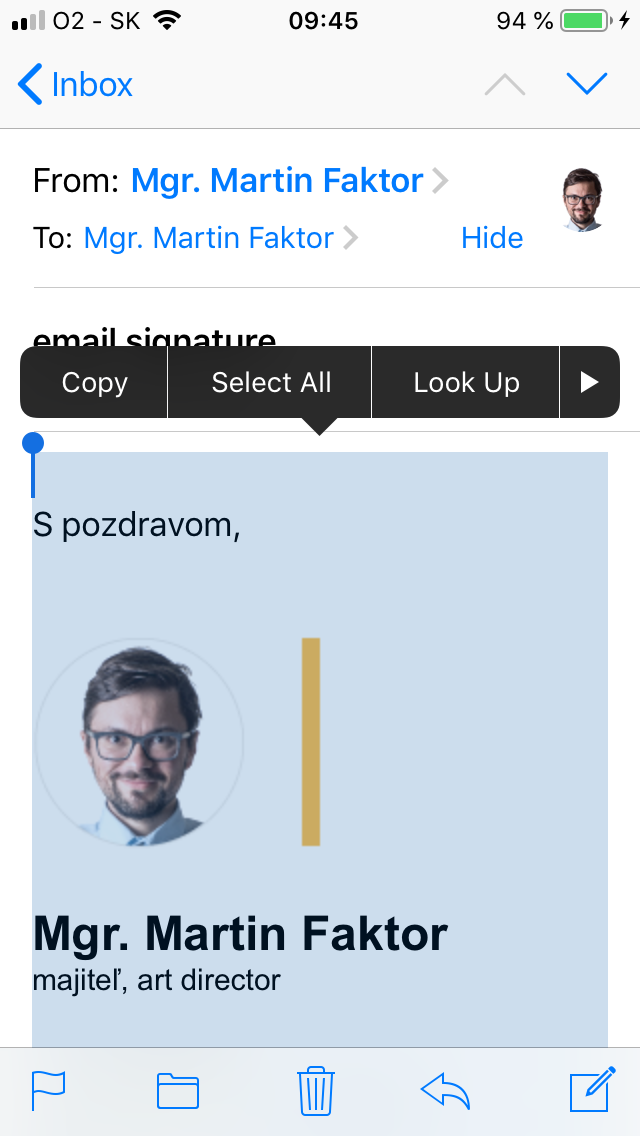
Aktualizácia 17/03/2022: Ak kopírujete z iOS Safari, skopírujte všetok obsah trocha odlišným spôsobom. Na mojom iPhone 12 mi spoľahlivo funguje stlačiť a podržať ukazovákom v strede obrazovky a prstom pretiahnuť do ľavého horného rohu. Toto gesto vyznačí všetok obsah. Nasledovný postup je rovnaký. - Prejdite do „Systémové nastavenia“ a preskrolujte nižšie na „Pošta“
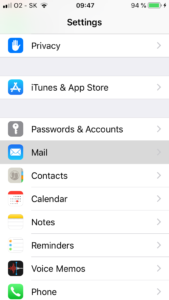
- Otvorte túto správu a skopírujte celý jej obsah do vyrovnávacej pamäte. V mojom prípade to docielim tak, že som podržal prst nad slovom “S pozdravom” a keď sa ma telefón opýtal čo chcem, zvolil som “Vyznačiť všetko”
- Opäť preskrolujte nižšie pokiaľ uvidíte „Podpis“ a kliknite.
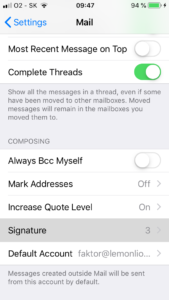
- Keďže môj iPhone používam pre osobné i pracovné účely, zvolil som “Per Account”, aby som mohol nastavovať pre každú e-mailovú schránku vlastný podpis. Docielil som tak, že pre osobný Gmail účet podpis nepoužívam a pre firemnú schránky používam ten istý.
- Nižšie do prázdnych polí pre každú e-mailovú schránku vložte e-mailový podpis (máte ho skopírovaný v pamäti). Ale pozor, v tomto kroku aplikácia automaticky pozmení jeho kód v pozadí!
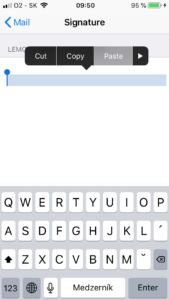
- Zatraste iPhonom :-). Toto gesto znamená “Späť”. Aplikácia sa vás opýta, či to myslíte vážne. Stlačte „Späť“ pre potvrdenie. Kód e-mailového podpisu sa zmení za ten, ktorý ste pôvodne skopírovali.
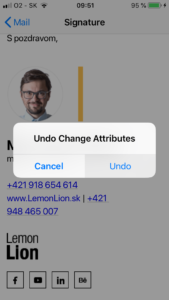
- Ak ste zvolili “Per Account” nastavenia ako ja, postup zopakujte pre všetky e-mailové schránky, ktoré používate.
- Hotovo.
- Otestujte: Otvorte aplikáciu Mail a vytvorte novú správu.
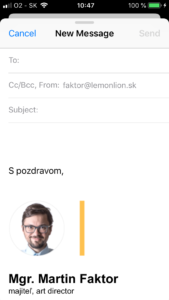
Takéto emailové podpisy sme vytvorili pre klientov.
Podobné články / Similar posts
- > Ako získavať odporúčania od spokojných zákazníkov (a nájsť vďaka nim nových)
- > Nastavenie e-mailového podpisu v Apple Mail (desktop)
- > Nastavenie e-mailového podpisu v Mozzila Thunderbird a MS Outlook
- > Podporte nezávislý poštový klient — Thunderbird
- > Toto robte, aby ste dostávali menej SPAMu
O autorovi
Martin vám pomôže vymyslieť kompletnú koncepciu vašej reklamy. Denne s našimi klientmi telefonuje, zisťuje, čo potrebujú a ako by sme im vedeli pomôcť. Má záľubu vo fotografovaní a natáčaní videí, a preto má u nás v agentúre na starosti aj tvorbu firemných fotiek a videí. Je veľmi šikovný v grafike a sleduje aktuálne grafické trendy. Aj preto je našim creative directorom.